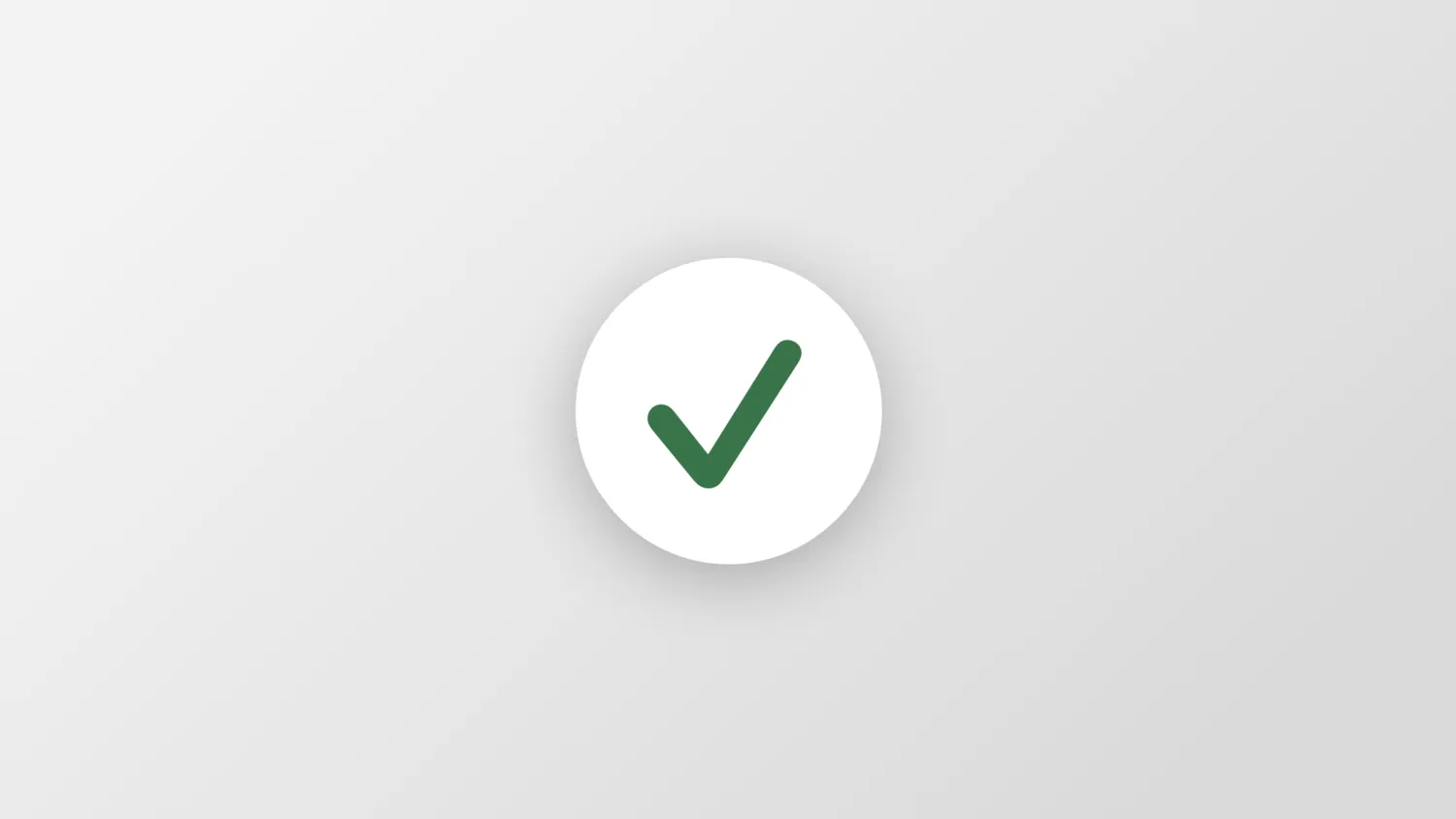Cacti will remember your selections between app launches. You can always continue your adding-to-vault workflow later. Photos chosen from Suggestions, any of your albums or media albums would all show under Selected Photos View. Once you’ve chosen enough photos, you can quickly add them all to the vault.
Here are some points to keep in mind
- Cacti would add all selected photos to the vault and finally show you an iOS alert that would ask your permission to delete these photos. You may choose to delete these photos from your Photos Library on iOS and only choose to keep your photos in the Cacti Vault in a secure and encrypted manner.
- If you choose not to delete the photos added to the vault, your photos will stay on in your library while an encrypted copy would be present in the vault.
- Some photos are not deletable — these are photos that are in Shared Libraries. If you choose photos from normal albums and Shared albums, Cacti would intelligently offer to only delete the deletable photos. Keep in mind that the others would stay on.
- iOS will keep your deleted photos for up to 30 days under Recently Deleted section of the Photos app. You must manually clear that if having your photo there is of concern.
- If you use iCloud Photos Library, Cacti would attempt to download the highest-resolution image available from the cloud and add that to the vault. The speed of this process depends on your network conditions and a progress indicator would show you the download progress in real-time against each image.
- You may exit the app for short durations under 10 seconds when the Moving-to-Vault operation is underway and the operation would continue without any issue. iOS would not allow apps to perform background tasks for more than 30 seconds. Make sure to come back to the app to have a smooth operation.
- When the moving operation is underway, Cacti shows you real-time state for each photo so you know what’s happening at all times.
- Photos that are Live Photos, Burst Shots, etc., cannot be stored in the Vault as Live and Burst versions. Only the primary photo from those would be extracted and placed in the vault. If you select such photos, move them to vault, and delete them from your library, you would lose the live and burst related data from those photos.
Troubleshooting
- If your moving operation seems to be stuck and you use iCloud Photos Library, please check your network conditions.
- If you face any other issue during the moving operation, see if you have enough space left on your device. Tip: Cacti has a Disk Usage section in Settings. You can find out how much space you have left over there.
- If the moving operation completes and some photos are left behind in the Selected Photos view, check your vault and move them again if they haven’t already been moved. This could happen in rare scenarios so as to not cause of loss of data to you.
- If a certain photo is not visible, and Cacti says Photo Deleted from Library agains that photo it means that the photo was deleted from your library after it was added to Cacti or it has proven to be inaccessible. You may tap on that row to remove that item, or enable Photos permission to Cacti Vault app so the images become accessible.
–
Originally published at https://www.cacti.ai on August 17, 2020.